Die Festplatte formatieren unter Windows 7 - so geht´s
Ob eine neue Windows-Version oder das Aufsetzen eines frischen Systems, an der Formatierung einer oder mehrerer Festplatten kommt man oftmals nicht vorbei. Jedes mal stellt sich allerdings die Frage wie denn nun die Festplatte formatiert wird. Im Folgenden soll deshalb erklärt werden, welche verschiedenen Möglichkeiten zur Komplettlöschung der Festplatten bestehen und was dabei beachtet werden muss.
Einen Remote Desktop einzurichten kann in vielen Fällen sehr sinnvoll sein. Will man begonnene - und am PC abgespeicherte Aufgaben von einem Ort aus weiterführen, der nicht der Arbeitsumgebung oder dem Heimbüro entspricht, ist ein Remote Desktop eine adäquate Lösung. Dies trifft auch auf den Fall zu, dass man sich von einem Freund bei Software - oder Hardwareproblemen helfen lassen will, dieser sich aber nicht im selben Raum, sondern an seinem eigenen Rechner befindet.
Windows Fehlermeldung: Nicht genügend virtueller Speicher
Es gibt mehrere Lösungen, um die Fehlermeldung "Nicht genügend virtueller Speicher" in Zukunft nicht mehr auftreten zu lassen. Zuerst etwas Grundlegendes. Ein Computer arbeitet mit zwei verschiedenen Arten von Speicher. Der Festplattenspeicher ist langsam, dafür speichert er Daten zuverlässig auch nachdem der Rechner vom Strom getrennt ist.
Die andere Speicherart ist der Arbeitsspeicher, auch RAM genannt. Dieser ist schnell und normalerweise um ein Vielfaches kleiner als die Festplatte. Aufgrund seiner Schnelligkeit, nutzt der Computer den Arbeitsspeicher, um in ihm alle nötigen Daten abzulegen, damit ein Programm ordnungsgemäß funktioniert. Dadurch läuft das Programm angenehm schnell.
Wie werden Programme unter Linux installiert?
Linux erfreut sich zunehmendem Interesse auch bei privaten Anwendern. Meistens findet dabei eine Standardinstallation den Weg auf den Rechner, die, so umfangreich sie auch sein mag, doch nur eine Auswahl der verfügbaren Programme präsentieren kann. Welche Möglichkeiten gibt es also die Software an meine Wünsche und Bedürfnisse anzupassen? Sogenannte Linux-Distributionen mit Namen wie Ubuntu oder Suse liefern neben dem eigentlichen Betriebssystem noch eine Fülle von Anwendungen mit, die mithilfe der Paketverwaltung installiert und natürlich auch wieder entfernt werden können.
Einen Screenshot mit einem Mac machen - Schritt für Schritt erklärt
Einen Screenshot zu erstellen, ist bei Mac OS X mit Bordmitteln sehr einfach möglich. Das Apple Betriebssystem bringt dafür zwei verschiedene Möglichkeiten mit. Zum einen lassen sich Bildschirmfotos direkt über globale Tastenkombinationen erstellen. Zum anderen gibt es dafür das Programm "Grab", das bei deutscher Spracheinstellung "Bildschirmfoto" heißt. Beide Ansätze liefern teilweise unterschiedliche Ergebnisse. Mit Hilfe der Tastenkombinationen als Datei erstellte Screenshots, werden zum Beispiel immer sofort auf dem Desktop abgelegt. Mit dem Programm erstellte Bildschirmfotos müssen ausdrücklich gespeichert werden. Die Vorgehensweisen, zur Erstellung von Screenshots, sind bei Desktop-Macs und beim Macbook gleich.
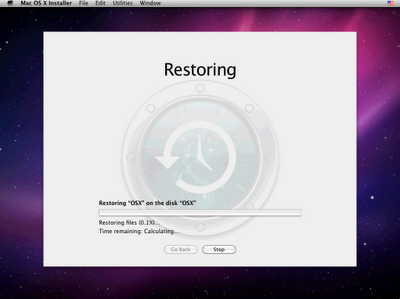 Ein Backup mit Time Machine von einer externen Festplatte wiederherstellen - so geht´s Schritt für Schritt
Ein Backup mit Time Machine von einer externen Festplatte wiederherstellen - so geht´s Schritt für Schritt
Viele Computerbenutzer werden dieses Szenario schon erlebt haben: Der PC stürzt ab und etliche Daten sind für alle Zeit verloren. Glücklicherweise ist eine komplette Systemwiederherstellung dank der Time Machine, welche in MacOS X integriert ist, mittlerweile kein Problem mehr. Der User muss hierfür lediglich eine externe Festplatte an sein MacBook anschließen. Daraufhin erstellt Time Machine stündlich Backups der jeweiligen Daten. Sollte es dennoch zu einem Crash kommen und eine komplette Systemwiederherstellung damit notwendig werden, kann dies sehr leicht eingerichtet werden.
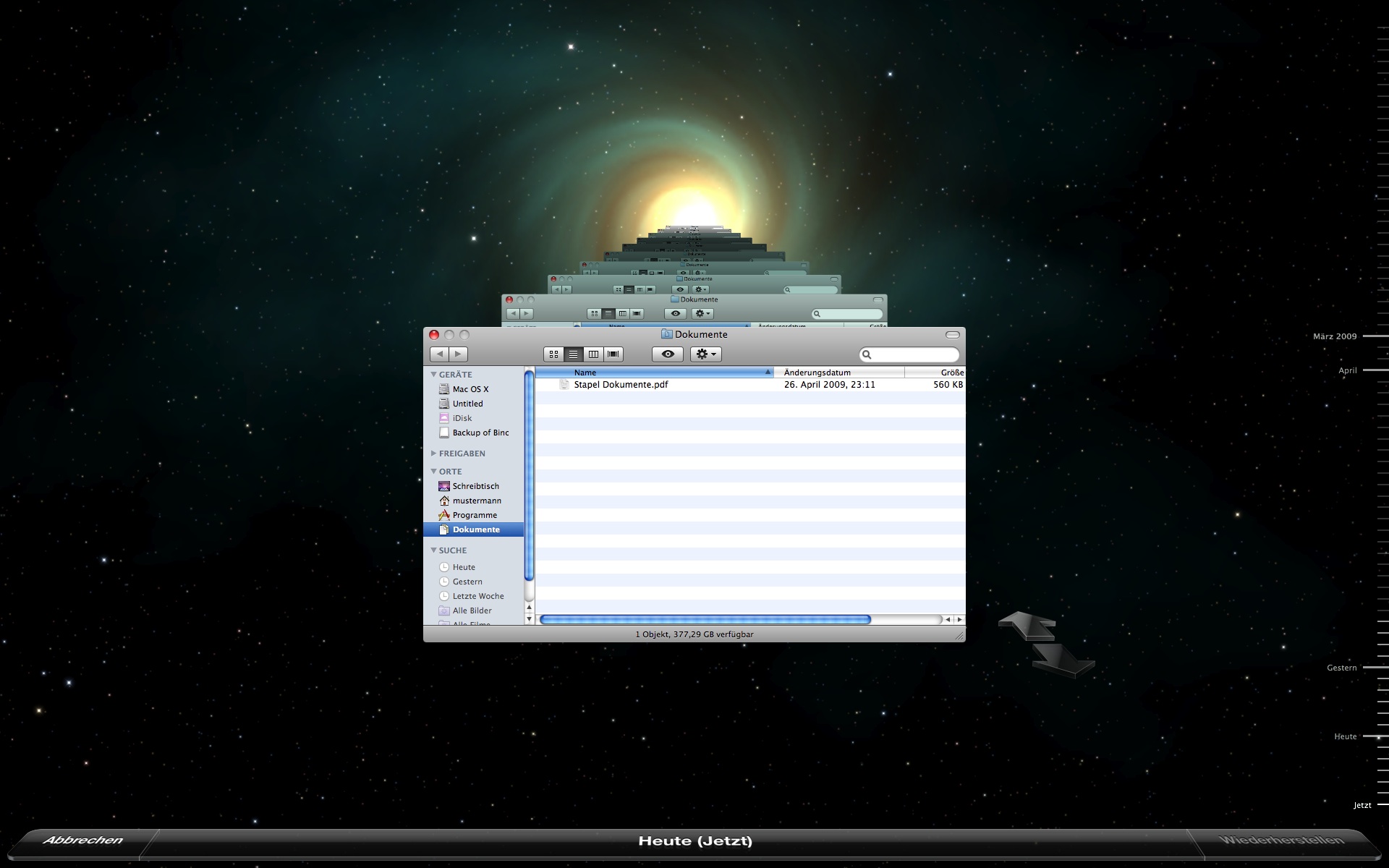 Ein Backup der Festplatte bei einem Mac mit Time Machine anlegen
Ein Backup der Festplatte bei einem Mac mit Time Machine anlegen
Ist die Festplatte des Mac erst einmal beschädigt, sind oft alle Daten unwiderruflich verloren. Das ist vor allem dann ärgerlich, wenn die Daten nirgendwo anders gesichert sind. Familien- und Urlaubsfotos, der Lebenslauf, wichtige Dokumente, Musik und Filme - das alles zu verlieren wäre sehr bitter. Damit dieses Szenario nicht zur unschönen Wirklichkeit wird, sollten regelmäßig Backups, der Daten, gemacht werden.
Wer kennt das nicht: man möchte seinen Mac aufräumen und ein paar ungenutzte Daten löschen, um wieder Speicherplatz frei zu machen. Ein unachtsamer Moment und man löscht aus Versehen auch Dateien, die man eigentlich noch behalten wollte. Doch es gibt Mittel und Wege, versehentlich gelöschte Dateien zu retten.
Oft macht es Sinn die Festplatte eines Rechners in mehrere Teile aufzuteilen. So kann man z.B. für Multimedia-Dateien wie Videos, Bilder oder mp3s eine gesonderten Teil der Festplatte verwenden. Sehr interessant ist es dabei auch, das Betriebssystem selbst in einen eigen Teil der Festplatte zu legen.
Diese Teile der Festplatte werden Partitionen genannt. Es ist eigentlich recht einfach eine solche Partition herzustellen. Die folgende Anleitung zeigt, wie man mit dem Betriebssystem Windows 7 eine separate Partition auf der Festplatte herstellt.
Es gibt viele Leute, die ihren Rechner gerne personalisieren und auch das Design des Betriebssystems anpassen möchten. Windows 7 bietet hierbei auch die Möglichkeit den Anmeldebildschirm nach seinem Geschmack zu verändern. Wie das funktioniert, zeigt Dir die folgende Anleitung.
Für erfahrene Anwender ist die Modifizierung übrigens recht einfach. Da die Änderung des Startbildschirms allerdings einige Änderungen am System verlangt, sollten Anfänger unbedingt sehr genau zusehen und vor allem den unten stehenden Tipp beherzigen das System und die registry vorher zu sichern!
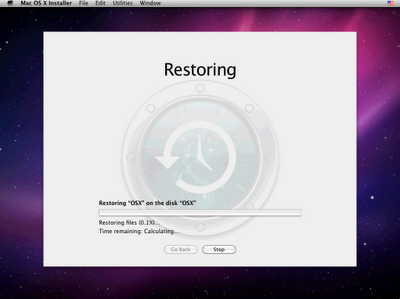 Ein Backup mit Time Machine von einer externen Festplatte wiederherstellen - so geht´s Schritt für Schritt
Ein Backup mit Time Machine von einer externen Festplatte wiederherstellen - so geht´s Schritt für Schritt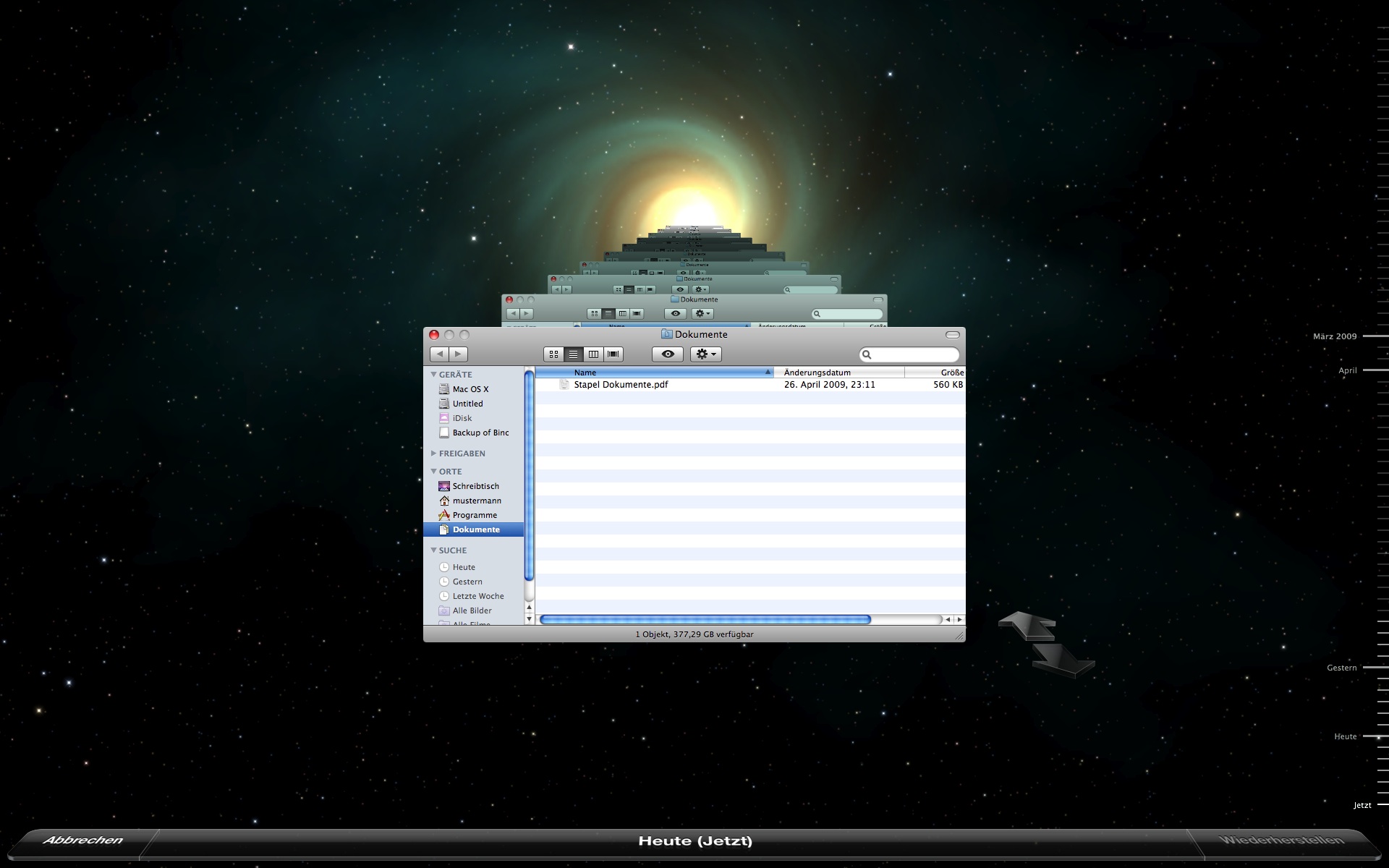 Ein Backup der Festplatte bei einem Mac mit Time Machine anlegen
Ein Backup der Festplatte bei einem Mac mit Time Machine anlegen